윈도우11에서 프린터 드라이버 설치 및 호환성 문제 해결
윈도 11로 업그레이드한 후 프린터가 제대로 작동하지 않는 상황을 마주할 수 있어요. 이런 경우 가장 먼저 할 일은 드라이버 설치나 업데이트가 필요한지 확인하는 것입니다. 윈도우11에서 프린터 드라이버 설치 방법을 단계별로 설명드릴 테니 차근차근 따라오세요.
프린터 드라이버 설치 방법
| 문제 | 원인해결 | 방법 | 비고 |
| 프린터가 윈도우11에서 인식되지 않음 | 구형 드라이버와의 호환성 문제 | 제조사 공식 웹사이트에서 윈도우11 호환 드라이버를 다운로드하여 수동 설치 | 제조사별로 최신 드라이버 확인 필요 |
| 프린터 트레이 선택 문제 | 드라이버 설정 오류 | 프린터 설정에서 각 트레이에 맞는 드라이버를 다시 설정 | 예제 코드 활용 가능 |
| 드라이버 설치 후 프린터 작동 불가 | 윈도우11과 드라이버 간의 충돌 | 드라이버 삭제 후 재설치, 또는 다른 버전의 드라이버 사용 | 재부팅 후 설정 확인 |
| 프린터 출력 품질 저하 | 드라이버 설정 부적절 | 프린터 설정에서 해상도와 품질 옵션을 조정 | 잉크/토너 상태 확인 |
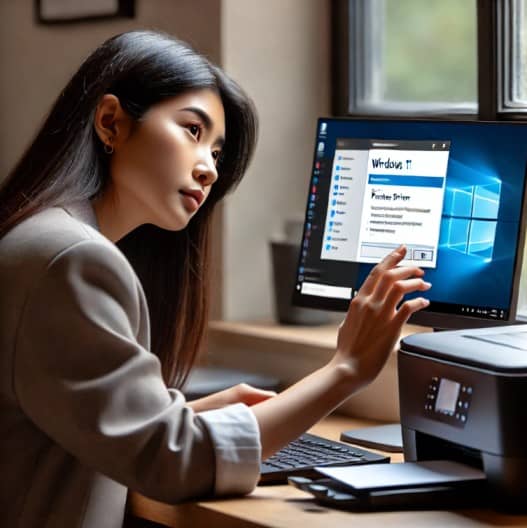
자동 업데이트 드라이버 설치
윈도 11은 기본적으로 자동 업데이트 기능을 통해 최신 드라이버를 설치해 줍니다. 아래 코드를 사용하여 드라이버가 자동으로 설치되었는지 확인할 수 있습니다:
# 윈도우 설정에서 자동 업데이트 확인하기
설정 > Windows 업데이트 > 업데이트 확인
만약 자동 업데이트로도 드라이버 문제가 해결되지 않는다면, 수동 설치를 시도해보세요.
수동으로 드라이버 설치
수동으로 프린터 드라이버를 설치해야 할 때도 있습니다. 이 경우에는 제조사의 공식 웹사이트에서 윈도 11과 호환되는 드라이버를 직접 다운로드하여 설치하는 방법이 있습니다.
# 드라이버 수동 설치 예시
1. 제조사 웹사이트에 접속합니다.
2. 프린터 모델명을 입력하고, 윈도우11용 드라이버를 다운로드합니다.
3. 다운로드한 파일을 실행하여 설치를 완료합니다.
4. 컴퓨터를 재부팅하여 변경사항을 적용합니다.
드라이버 설치 후에도 문제가 계속된다면, 다음과 같은 코드를 활용해 보세요
// QuickReport에서 프린터 트레이 설정하기
QuickRep1.Printersettings.OutputBin := Last; // Default = Auto
// First, Upper, Lower, Middle, Manual, Envelope, EnvManual, Auto, Tractor, SmallFormat, LargeFormat, LargeCapacity, Cassette, Last
프린터 트레이 설정 문제 해결
윈도 11로 업그레이드한 후 특정 프린터 트레이에서만 출력이 되는 문제가 발생할 수 있습니다. 이 문제를 해결하려면 아래 코드를 참고해 주세요
for i := 0 to printer.printers.Count -1 do
if pos('DOPDF',uppercase(printer.printers[i]))>0 then begin
QuickRep1.PrinterSettings.PrinterIndex := Printer.Printers.IndexOf(printer.printers[i]);
break;
end else continue;
이 코드를 사용하면 선택한 프린터 드라이버에 맞게 트레이가 설정되어 각기 다른 용지함에서 인쇄할 수 있게 됩니다.
문제 해결을 위한 추가 코드
특정 트레이에서만 출력이 되는 문제를 해결하는 또 다른 방법으로는, 아래와 같은 방법을 사용할 수 있습니다
QuickRep1.Printersettings.OutputBin := dmbin_Lower; // 특정 트레이를 선택
이 코드를 사용하면 출력 트레이를 원하는 대로 지정할 수 있습니다. 예를 들어, 두 번째 트레이를 선택하고 싶다면 dmbin_Lower를 사용하면 됩니다.
위의 코드와 설명을 사용하여 윈도 11에서 프린터 드라이버 설치 및 호환성 문제를 해결할 수 있습니다. 필요할 때마다 문제 해결을 위한 코드를 참고하시고, 자신의 상황에 맞게 조정해 보세요. 이 가이드를 통해 문제를 해결하고, 프린터 사용을 편리하게 할 수 있기를 바랍니다.
결론
오늘 내용 어떠셨나요? 위의 방법들을 따라 하시면 윈도우11에서 발생하는 대부분의 프린터 호환성 문제를 해결할 수 있을 거예요. 만약 모든 방법을 시도해도 문제가 해결되지 않는다면, 프린터 제조사에 문의하거나, 다른 방법으로 전문가의 도움을 받아보는 것도 고려해 보세요. 이렇게 해서 프린터 문제를 해결하고 나면, 원활한 인쇄 작업을 즐기실 수 있을 겁니다.
